Windows 10, the flagship operating system from Microsoft, offers a plethora of customization options. One of the most sought-after tweaks is changing icons.
Whether you’re looking to personalize your desktop, organize your folders, or differentiate file types, this guide will walk you through the process step by step. Shall we start then?
The Basics of Customization
Windows 10, like its predecessors, allows users to change and customize icons. This feature is not just about aesthetics; it’s also about functionality. Customization can make your desktop and files more organized and visually appealing.
While customizing your Windows 10 experience, it’s essential to have reliable hardware. If you’re considering an upgrade, understanding the reputation of brands like Asus can be beneficial.
Why Customize an Icon?
![]()
Customizing can breathe new life into your desktop. It allows you to express your personality, match your computer’s theme, or simply make it easier to identify frequently used folders and files.
While on the topic of enhancing your computer’s performance, understanding the difference between 16GB and 32GB RAM can be crucial for multitasking and heavy-duty tasks.
Moreover, it can be a fun project to undertake, especially if you enjoy personalizing your digital workspace.
Types of Icons You Can Change
In Windows 10, you can change a variety of icons.
This includes desktop icons like ‘This PC’ and ‘Recycle Bin’, folder images for your personal and work files, and even specific file types images, such as Word documents or PDFs. This guide will cover all these aspects in detail.
Changing Desktop Icons
![]()
Desktop icons are the ones you see immediately when you boot up your computer. Changing these can give your computer a fresh look.
Accessing Settings
Step 1: right-click on an empty space on your desktop and select ‘Personalize’
Step 2: on the left pane, click on ‘Themes’
Step 3: Under ‘Related Settings’, you’ll find an option called ‘Desktop icon settings’.
Clicking on this will open a window where you can change the default icon.
Customization
In the ‘Desktop Icon Settings‘ window, you’ll see a list of default icons. To change an icon, select it, click on the ‘Change Icon‘ button, and then browse to the location of your desired icon.
Once selected, click ‘OK’ to apply the changes. Remember, these are usually in .ico format, so ensure your chosen image is compatible.
Personalizing Folder Images
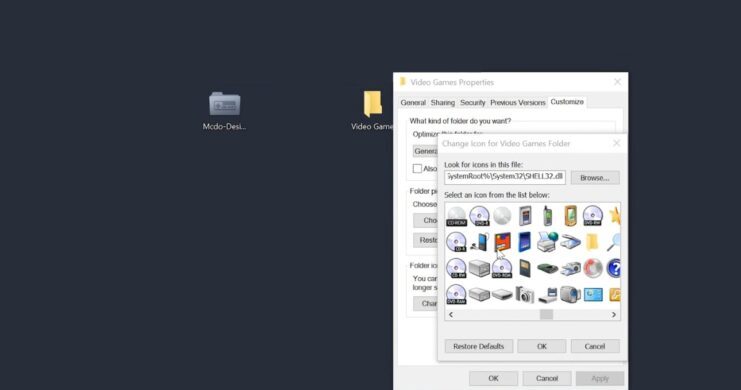
Folder icons help you quickly identify the content inside, making your navigation faster and more efficient. To customize a folder icon, right-click on the folder you want to change and select ‘Properties’.
In the properties window, navigate to the ‘Customize’ tab. Here, you’ll find the ‘Folder icons’ section at the bottom.
Choosing a New Folder Icon
In the ‘Folder icons’ section, click on the ‘Change Icon’ button. A window with some default icons will appear. You can choose from these or browse to select your own.
Once you’ve made your choice, click ‘OK’ to confirm and then ‘Apply’ on the properties window.
Modifying File Type Icons
Changing file type images can be especially useful if you work with multiple file formats and want a quick way to distinguish between them.
File Associations
Before changing file type images, it’s essential to understand file associations. Windows associates each file type (like .docx, .pdf, .jpg) with a specific program and icon. By changing the icon, you’re customizing this association.
Changing Images for Specific File Types
To change the icon for a specific file type, you’ll need a third-party tool like ‘FileTypesMan’. Once you’ve downloaded and launched the tool, you’ll see a list of all file types.
Find the one you want to change, right-click on it, and select ‘Edit Selected File Type’. In the new window, you can browse and select a new icon for that file type.
Tips and Tricks
Now that you know how to change icons let’s go over some tips to make the process smoother and more effective.
Use High-Quality Images
![]()
For the best visual experience, always use high-quality icons. Websites like IconArchive and Icons8 offer a vast collection of images in various resolutions. Ensure you choose the ones that are clear and sharp, especially if you’re using a high-resolution display.
Consistency is Key!
While it’s tempting to use a myriad of colorful images, maintaining consistency in design and color can make your desktop look more professional and organized. Choose icons that complement each other and your wallpaper.
Troubleshooting Potential Issues
Sometimes, after changing icons, you might face issues like images not displaying correctly. Here’s how to troubleshoot:
1. Refresh the Icon Cache
The icon cache is a database that stores copies of each icon for faster access. If icons aren’t displaying correctly, it might be due to a corrupted cache. To refresh it, open File Explorer, go to ‘View’, check ‘Hidden items’, and navigate to C:\Users\[YourName]\AppData\Local.
Find the ‘IconCache.db’ file, delete it, and restart your computer.
2. Reset to Default Icon
If you’re not satisfied with your custom icon or face issues, you can always revert to the default icon. For desktop and folder icons, follow the previously mentioned steps and choose ‘Restore Defaults’.
For file types, use the third-party tool and select the default icon.
Creating a Custom Icon
While there are countless icons available online, creating your own ensures a unique touch to your desktop and folders.
Tools
There are various tools available for creating custom icons. Software like Adobe Illustrator, GIMP, and even online platforms like Iconion allow users to design and export the icon in the .ico format suitable for Windows.
Design Principles
When designing an icon, it’s essential to keep them simple and recognizable. Use consistent shapes and colors, and avoid overly detailed designs. Remember, icons are small, so clarity is crucial.
Also, ensure that your icon is legible against different wallpapers and in various sizes.
Organizing with Icons
Icons aren’t just about aesthetics; they can be a powerful tool for organization. By using distinct images for different folders and file types, you can streamline your workflow.
Categorizing with Color
One effective method of organization is using color-coded icons. For instance, you could use blue icons for work-related folders, red for personal, and green for entertainment. This visual distinction allows for quicker access to your files.
Using Descriptive Images
For specific projects or tasks, use icons that visually represent the content inside. For example, if you have a folder full of vacation photos, an icon of a camera or a beach can be more descriptive than a generic folder.
Icon Packs and Themes
If designing an icon isn’t for you, or you’re looking for a cohesive look, icon packs and themes are the way to go.
What are Icon Packs?
Icon packs are collections of images designed with a consistent style. They can be downloaded from various websites and usually come with icons for common apps, folders, and file types.
Some popular sites for icon packs include DeviantArt and IconArchive.
How to Use Them?
Once you’ve downloaded an icon pack, it usually comes as a zip file. Extract it, and you’ll find individual .ico files or sometimes an installer. For individual files, you can replace icons using the methods mentioned above.
Some packs come with an installer that automatically replaces a default icon.
FAQs
Can I use images other than .ico files as icons on Windows 10?
Yes, while .ico is the standard format for Windows icons, you can also use .png or .bmp images. However, to ensure compatibility and best visual results, it’s recommended to convert these images to .ico format using online converters or software like GIMP.
I’ve changed an icon, but it appears too small on my desktop. How can I fix this?
If an icon appears too small, it might be due to its resolution. Icons come in various resolutions (like 16×16, 32×32, 64×64, etc.). For desktop icons, it’s best to use higher resolution icons, preferably 128×128 or 256×256.
If you’re using a custom image, ensure it’s of high quality and then convert it to the .ico format.
Are there any risks associated with using third-party tools to change file type icons?
While many third-party tools are safe and widely used, there’s always a risk when downloading and installing software from the internet. Ensure you download tools from reputable sources, check reviews, and always have updated antivirus software running on your computer.
I’ve changed a folder icon, but it doesn’t show the preview of the files inside anymore. Why is that?
When you customize a folder icon, Windows replaces the default folder view, which shows a preview of contents, with your chosen icon. This means the folder will display the custom icon regardless of its contents.
If you want the preview back, you’d need to revert to the default folder icon.
Can I set a slideshow or multiple icons to rotate for a single folder or application?
By default, Windows doesn’t support rotating or slideshow icons for folders or applications. However, you can achieve this effect with advanced scripting or specific third-party software, though it might be complex for average users.
Do custom icons slow down my computer in any way?
Generally, custom icons don’t have a noticeable impact on performance. However, if you use very high-resolution icons extensively or if your computer has limited resources, you might experience minor slowdowns.
For optimal performance, stick to icons with resolutions appropriate for their use (e.g., 256×256 for desktop icons).
Summary
Changing icons on Windows 10 allows users to tailor their desktop and file systems to better suit their preferences and organizational needs. By following the steps and guidelines provided, anyone can easily modify their icons, enhancing both functionality and user experience.
It’s a practical approach to making Windows 10 more user-friendly and customized.

