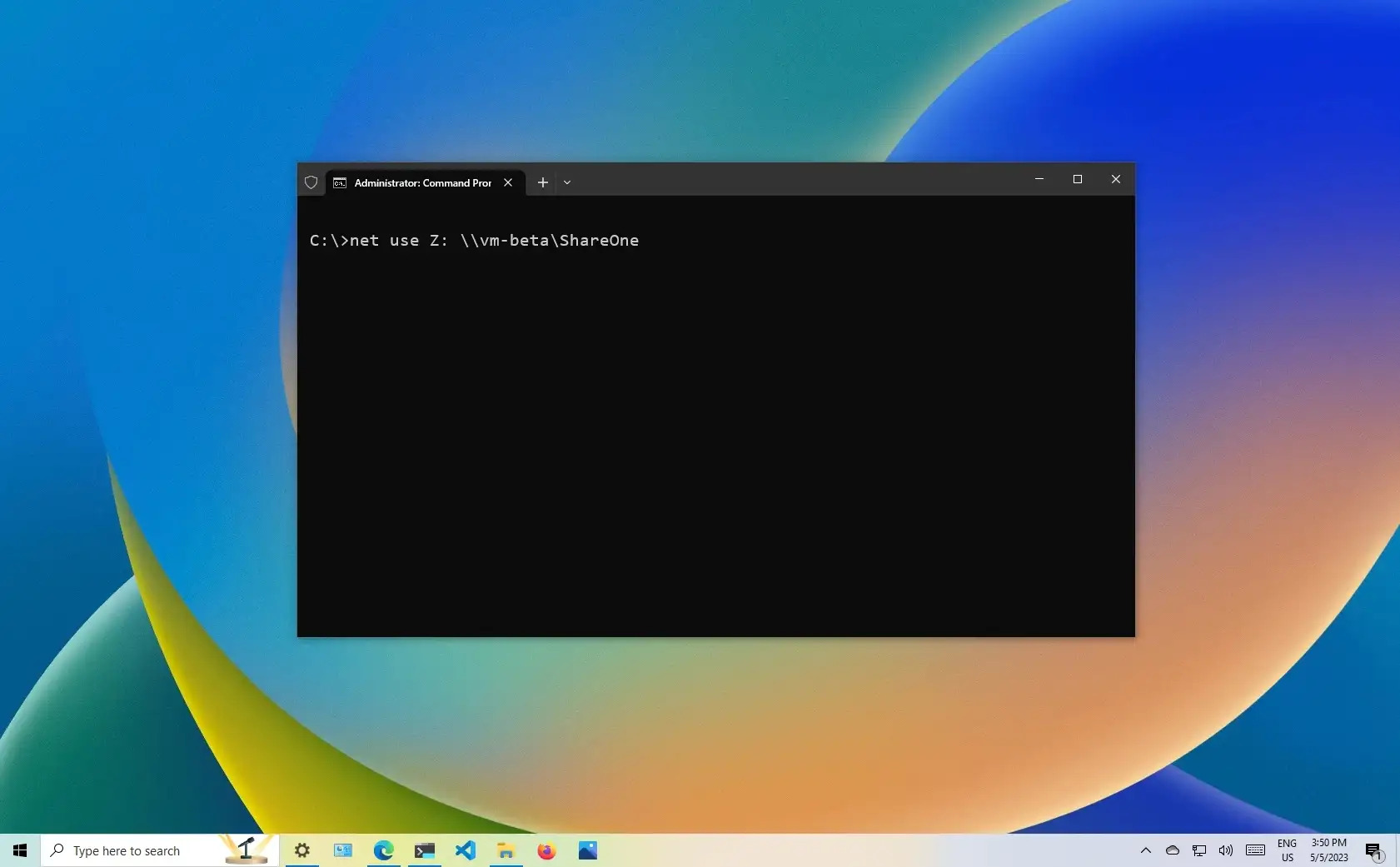Mapping a network drive in Windows 10 can be a game-changer for those who frequently access files stored on another computer or server. It allows you to seamlessly integrate remote files as if they were on your local machine.
1. File Explorer
File Explorer, the default file management tool in Windows, offers a straightforward way to map a network drive. The intuitive interface makes it a popular choice for many users.
Steps to Map Using File Explorer
- Open File Explorer by clicking on its icon in the taskbar or pressing Windows + E
- Navigate to ‘This PC’ and click on the ‘Computer’ tab.
- Choose ‘Map network drive’ from the ribbon.
Setting Up Drive Preferences
- In the new window, select a drive letter of your choice from the dropdown.
- Enter the folder path of the network location.
- Check ‘Reconnect at login’ if you want the drive to be available every time you start your computer.
2. Command Prompt
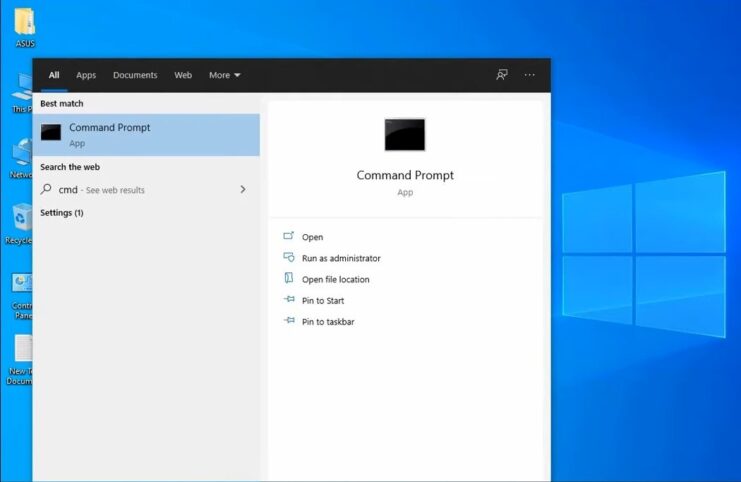
For those who prefer using command-line tools, the Command Prompt offers a powerful way to map network drives.
Command Prompt, while seemingly daunting, provides a quick method for advanced users to map drives.
Basic Command Structure
- Press Windows + X and select ‘Command Prompt (Admin)’ to open with administrative privileges.
- Use the command net use X: \\networkpath\sharename where X: is the drive letter you want to assign.
Advanced Options
- To reconnect the drive at startup, add /persistent:yes at the end of the command.
- If the network requires a username and password, use /user:username password after the share name.
3. Windows PowerShell
Windows PowerShell, a more advanced tool than Command Prompt, offers additional functionalities for mapping network drives.
This task automation framework can be used to map network drives with a bit more flexibility.
Basic PowerShell Command
- Open PowerShell as an administrator.
- Use the command New-PSDrive -Name “X” -PSProvider FileSystem -Root “\\networkpath\sharename” -Persist.
Handling Credentials
- If authentication is required, add -Credential username to the command.
- You’ll be prompted to enter the password for the network.
4. Group Policy
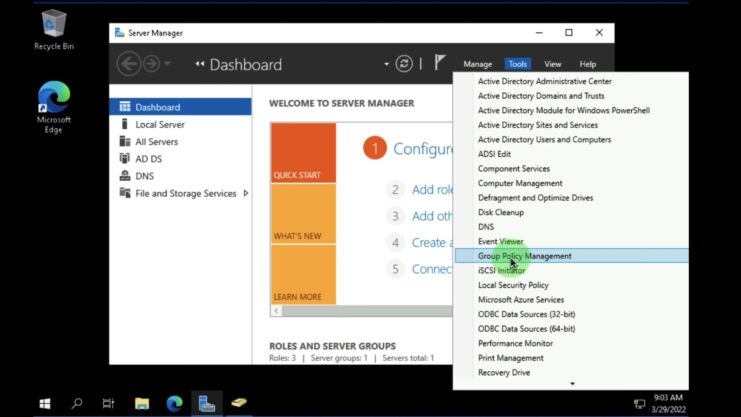
Group Policy is a useful tool for administrators who need to map network drives on multiple computers.
For businesses or large networks, Group Policy can automate the process of mapping drives across multiple machines.
Accessing Group Policy Editor
- Press Windows + R, type gpedit.msc, and press Enter.
- Navigate to User Configuration > Preferences > Windows Settings > Drive Maps.
Mapping the Drive
- Right-click and choose ‘New’ > ‘Mapped Drive’.
- Fill in the details of the network location and choose the desired drive letter.
5. Third-Party Software
There are several third-party applications that offer enhanced features for mapping network drives.
While Windows provides robust native tools, third-party software can offer additional functionalities and a different user experience.
Benefits of Third-Party Software
- Some offer a more user-friendly interface.
- Advanced features like automatic backups, sync options, and more.
Popular Software Options
- Network Drive Control: Allows setting preferences based on network conditions.
- DirectNet Drive: Integrates remote FTP sites as local drives.
- WebDrive: Supports various protocols like SFTP, WebDAV, and cloud services.
Tips and Troubleshooting
Mapping a network drive is usually a straightforward process, but occasionally, you might encounter some hiccups. Even with the best instructions, technology can sometimes be unpredictable.
Drive Letter Already in Use
- If you receive an error that the drive letter is already in use, simply choose a different letter when mapping.
- Alternatively, you can check existing mapped drives and remove any that are no longer needed.
Network Path Not Found
- Ensure that the device hosting the shared folder is turned on and connected to the same network.
- Double-check the network path for any typos or errors.
Optimizing Network Drive Performance
Once you’ve successfully mapped your network drive, there are steps you can take to optimize its performance. A mapped network drive can sometimes be slower than a local drive.
The ability to customize different features is one of the main reasons why people prefer this OS in the first place.
Adjusting Cache Settings
- Windows has a feature called “Offline Files” that allows files on a network drive to be available even when offline.
- By caching frequently accessed files, you can improve access times. Navigate to ‘Sync Center’ > ‘Manage offline files’ to adjust settings.
Using Wired Connections
- While Wi-Fi is convenient, a wired Ethernet connection often provides faster and more stable speeds.
- If possible, connect both the computer accessing the network drive and the device hosting it via Ethernet.
Security Considerations
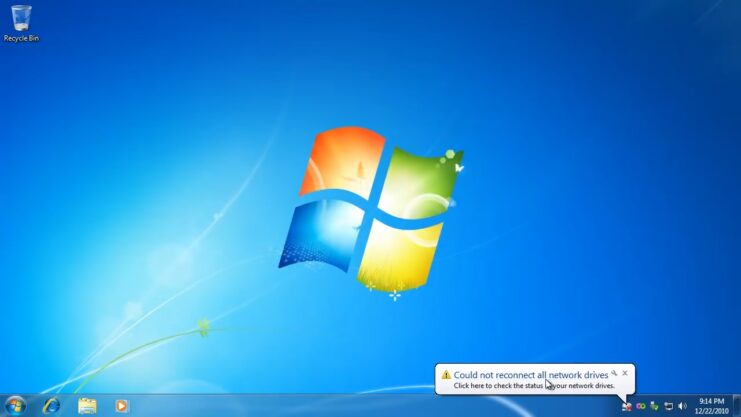
Mapping a network drive is convenient, but it’s essential to keep security in mind. As with any network-related activity, there are potential security risks.
Regularly Update Your Software
- Ensure that both your operating system and any third-party software you use for mapping are regularly updated.
- Updates often contain security patches that protect against known vulnerabilities.
Use Strong Authentication
- Always set a strong, unique password for shared network folders.
- If using third-party software, utilize any additional security features they offer, such as two-factor authentication.
Disconnecting and Reconnecting Network Drives
There might be times when you need to disconnect a mapped drive and later reconnect it. Whether for troubleshooting purposes or changing network configurations, knowing how to manage your mapped connections is crucial.
Disconnecting a Drive
- In File Explorer, right-click on the mapped drive and select ‘Disconnect’.
- Alternatively, in Command Prompt, use the command net to use X: /delete, replacing X: with the appropriate drive letter.
Reconnecting a Drive
- If you’ve previously mapped a drive and need to reconnect, follow the initial mapping steps outlined in the methods above.
- Ensure the network path and credentials remain the same for a seamless reconnection.
Advanced Features
Windows 10 offers several advanced features for users who want to get the most out of their mapped network drives.
Beyond the basics, there are functionalities that can enhance your experience and provide additional utilities.
Using Shortcuts
- Create shortcuts to frequently accessed folders within your network drive for quicker access.
- Right-click on the desired folder, select ‘Send to’, and then ‘Desktop (create shortcut)’.
Syncing Offline Files
- As mentioned earlier, the ‘Offline Files’ feature allows you to access files even when disconnected from the network.
- Right-click on the mapped drive, select ‘Properties’, and under the ‘Offline Files’ tab, choose ‘Sync Now’ to ensure the latest versions of files are available offline.
FAQs
Can I map a network drive from a different operating system, like macOS or Linux, to my Windows 10 PC?
Yes, you can map drives from different operating systems to Windows 10. However, the process might vary based on the OS. For macOS, you’d use the ‘Connect to Server’ option, and for Linux, tools like smbclient or mount.cifs can be used. Ensure that the sharing settings on the host machine are correctly configured for cross-platform access.
Are there any limitations to the number of network drives I can map on my Windows 10 PC?
Technically, you’re limited by the available drive letters, as each mapped drive requires a unique letter. Given that Windows reserves some letters (like C: for the primary drive), you can map approximately 20-22 drives. However, for practical purposes and ease of management, it’s advisable not to map too many drives.
I mapped a network drive, but it’s showing as ‘disconnected’ in File Explorer. Why is this happening?
A ‘disconnected’ status can occur if the host computer or server is turned off, if there are network issues, or if the shared folder’s permissions have changed. Try accessing the drive; sometimes, it might still be accessible even if it shows as ‘disconnected’. If not, verify the network connection and the status of the host machine.
Can I map a cloud storage service, like Dropbox or Google Drive, as a network drive?
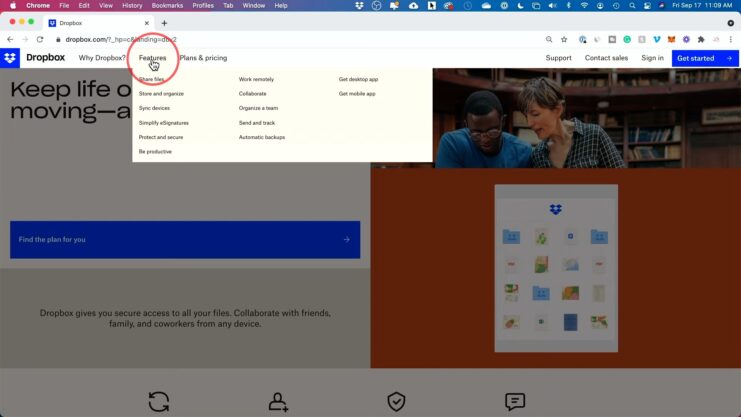
Yes, many cloud storage services offer desktop applications that allow you to integrate their storage directly into File Explorer, making them appear similar to mapped network drives. Additionally, there are third-party tools and software that can help you map cloud storage as network drives for services that don’t offer native integration.
Is there a performance difference between accessing files directly from a local drive and a mapped network drive?
Yes, accessing files from a local drive is generally faster than from a mapped network drive, especially if the network connection is slow or unstable. The performance of a mapped drive depends on factors like network speed, the number of users accessing the drive, and the host machine’s capabilities.
Summary
The ability to map network drives in Windows 10 is the best sign of the operating system’s versatility and user-centric design. By mastering the various methods and understanding the advanced features, you can create a seamless networked environment tailored to your needs.