Throughout my years as a PC accessories specialist, I gained a lot of experience and knowledge about how to optimize your PC performance and enhance your user experience. In this post, I will talk about one of the most important aspects of your PC accessories: your mouse DPI.
So, how do you change it, and why does it matter? In this guide, I will show you how to change your mouse DPI and explain some of the benefits and drawbacks of different settings. I will also give you some tips on how to find the best settings for your needs and preferences. So, let’s get started!
How to Change DPI in Windows
There are two main ways to change your mouse DPI in Windows: using the Settings app or using the software that came with your mouse (if applicable).
Using the Settings App
This is the easiest and most universal way to change your mouse DPI in Windows. Here are the steps to follow:
- Click on the Start menu and select the Settings icon (the gear-shaped one).
- Click on Devices, then click on Mouse on the left sidebar.
- On the right pane, you will see a slider labeled Cursor speed. This slider controls your DPI. Drag it to the left to lower the DPI or to the right to increase the DPI. You can also use the arrow keys to adjust the slider by small increments.
- Click on Apply to save your changes. You can test your new mouse DPI by moving your cursor around the screen.
Using the Mouse Software
Some mice, especially gaming mice, come with their own software that allows you to customize various aspects of your mouse, including the DPI. The advantage of using the mouse software is that you can have more precise control over your DPI, and you can also create different DPI profiles for different scenarios.
For example, you can have a low DPI for browsing the web, and a high DPI for playing a shooter game. The exact steps to change your DPI using this software may vary depending on the brand and model of your mouse, but here is a general guide:
- Launch the software from the Start menu or the system tray. If you don’t have the software installed, you can download it from the manufacturer’s website.
- Look for a section or tab that says DPI, Sensitivity, or something similar. You may also see a picture of your mouse with buttons labeled with numbers. These are the DPI on-the-fly buttons, which allow you to switch between different settings with a single click.
- Adjust the slider or enter a value in the box to change your DPI. You can also assign different values to the on-the-fly buttons if your mouse has them. Some software may also let you change the settings for the X and Y axes separately or adjust the DPI by increments of 50 or 100.
- Click on Apply or Save to confirm your changes. You can test your new mouse DPI by moving your cursor around the screen.
Benefits and Drawbacks of Different Settings

There is no definitive answer to what is the best mouse DPI for everyone. It depends on various factors, such as your screen resolution, your mouse pad size and its cleanliness, your hand size, your grip style, and your personal preference. However, there are some general advantages and disadvantages of different DPI settings that you should be aware of.
Benefits of High DPI
- This setting can make your cursor move faster and smoother on the screen, which can be helpful for tasks that require quick and precise movements, such as gaming, photo editing, or graphic design.
- It can also reduce the physical distance that you need to move your mouse, which can save you time and energy, and prevent wrist fatigue and injury.
- It can give you more control over small details, such as selecting a pixel or drawing a fine line.
Drawbacks
- A high DPI mouse can make your cursor move too fast and jittery on the screen, which can be detrimental for tasks that require accuracy and stability, such as typing, clicking, or scrolling.
- It can also make your cursor more sensitive to slight movements or vibrations, which can cause unwanted cursor drift or overshooting.
- A high DPI mouse will make it harder to adjust to different screen resolutions or mouse pads, as you may need to change your DPI settings accordingly.
Benefits of Low DPI
- This setting can make your cursor move slower and steadier on the screen, which can be beneficial for tasks that require consistency and precision, such as typing, clicking, or scrolling.
- It can also make your cursor less sensitive to slight movements or vibrations, which can prevent unwanted cursor drift or overshooting.
- A low DPI mouse can make it easier to adjust to different screen resolutions or mouse pads, as you may not need to change your DPI settings as often.
Drawbacks
- This setting can make the cursor move slower and choppier on the screen, which can be problematic for tasks that require speed and agility, such as gaming, photo editing, or graphic design.
- A low DPI mouse can also increase the physical distance that you need to move your mouse, which can waste your time and energy and cause wrist fatigue and injury.
- It can limit your control over small details, such as selecting a pixel or drawing a fine line.
How to Find the Best Setting for You
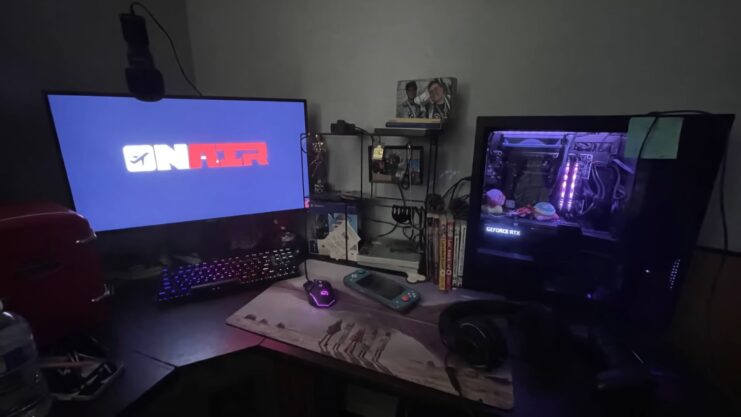
As you can see, there are pros and cons of different mouse DPI settings, and the optimal setting for you may vary depending on the situation. Therefore, the best way to find the best settingI for you is to experiment with different settings and see what feels comfortable and efficient for you. Here are some tips on how to do that:
- Start with the default setting of your mouse, which is usually around 800 to 1200 DPI. This is a good baseline for most users and tasks.
- Adjust the DPI by small increments, such as 50 or 100, and test each setting by moving your cursor around the screen and performing some common tasks, such as typing, clicking, scrolling, gaming, or editing. Pay attention to how your cursor responds to your movements and how your wrist and hand feel.
- Try to find a balance between speed and accuracy, comfort and efficiency, and stability and agility. You don’t want your cursor to be too fast or too slow, too sensitive or too sluggish, or too jittery or too choppy.
- Consider creating different DPI profiles for different scenarios, such as browsing, gaming, or working. You can use the mouse software or the DPI on-the-fly buttons to switch between them easily. This way, you can optimize your mouse performance for each situation.
- Remember that your mouse setting is not the only factor that affects your mouse performance. You should also consider your screen resolution, your mouse pad size and surface, your hand size and grip style, and your personal preference. You may need to adjust your DPI settings accordingly if you change any of these factors.
FAQs

Can I change the DPI on any mouse?
Yes, but the method varies. Standard mice usually have fixed DPI, but you can adjust sensitivity in Windows settings. Advanced mice, especially gaming ones, often have dedicated software for adjustments.
Is a higher DPI better for gaming?
Not necessarily. Higher DPI provides more cursor sensitivity, which can be beneficial for fast-paced games. However, some gamers prefer when it is lower for precision aiming. It’s about finding the right balance for your play style.
Does changing DPI affect mouse acceleration?
No, these are separate settings. DPI affects cursor speed and precision, while acceleration affects how the cursor speed increases with mouse movement speed.
Can I change DPI settings on a Mac?
Yes, on a Mac, you can adjust mouse sensitivity through System Preferences under Mouse settings, but specific settings require a compatible mouse with dedicated software.
Will changing DPI settings affect my computer’s performance?
Changing these settings doesn’t directly impact your computer’s overall performance. It only changes how your cursor responds to mouse movements.
Can DPI settings be saved on the mouse itself?
Some advanced mice, particularly gaming mice, have onboard memory that can store these settings, allowing you to use the same settings on different computers without needing to reconfigure.
Final Words
Mouse DPI is an important aspect of your mouse performance that can affect your productivity, comfort, and enjoyment. By changing it, you can customize your mouse to suit your needs and preferences.
However, there is no one-size-fits-all solution, and the best settings for you may depend on various factors and situations. Therefore, you should experiment with different settings and find the best balance for you. I hope this post has helped you understand how to change your mouse DPI and why it matters.
If you have any questions or feedback, please leave a comment below. Thank you for reading!

