A Logitech wireless mouse can offer you a simple yet transformative way to improve your productivity and comfort while using your computer.
If you are a gamer who needs precise and responsive control, a professional who values convenience and reliability, or just someone who enjoys the freedom of wireless connectivity, you need to set up your Logitech mouse correctly to get the most out of it. In this article, I will teach you about:
- The essentials for successfully connecting a Logitech wireless mouse to your computer.
- A comprehensive, easy-to-follow guide to seamlessly connect your mouse.
- Solutions to common issues that may arise during the connection process.
Armed with this knowledge, you’ll not only enhance your daily computer interactions but also ensure a stable and responsive experience. Let’s begin.
The Basics

Before we start, it’s important to understand the types of wireless mice Logitech offers and the compatibility factors. Logitech’s range of wireless mice varies from basic models perfect for everyday use to advanced ones designed for gaming or professional tasks.
Types of Logitech Wireless Mice
- Basic Models: Ideal for regular home or office use, known for their reliability and ease of use.
- Performance Models: Equipped with additional features like programmable buttons and ergonomic design, suitable for intensive computer work.
- Gaming Mice: Specifically designed for gamers, these mice come with high-precision sensors, customizable buttons, and often RGB lighting.
Equipment and Compatibility
- USB Ports: Most Logitech wireless mice come with a Unifying Receiver that needs to be plugged into a USB port.
- Bluetooth: Some models also support Bluetooth connectivity, allowing direct pairing with devices.
- Compatibility: Ensure your computer’s operating system is compatible with the Logitech mouse model. Most are compatible with Windows, macOS, and sometimes Linux.
Step-by-Step Guide to Connecting Your Mouse

Once you have selected the right Logitech wireless mouse, the next step is to connect it to your computer. This process is generally straightforward, but following these steps will ensure a smooth setup:
1. Unboxing and Preparation
- Carefully unbox your Logitech mouse and locate the Unifying Receiver if it comes with one. This small USB device is crucial for wireless connectivity.
- Check if the device has a built-in battery or requires AA/AAA batteries. If it’s the latter, insert the batteries as indicated in the battery compartment.
2. Installing Batteries or Charging
- For mice with replaceable batteries, ensure they are correctly inserted.
- If your mouse has a rechargeable battery, fully charge it using the provided USB cable before first use.
3. Using the Unifying Receiver or Bluetooth Connection
- Unifying Receiver: Plug the receiver into a USB port on your computer. Your computer should automatically recognize the device and install the necessary drivers.
- Bluetooth Connection: If your mouse supports Bluetooth, turn on your mouse and press the Bluetooth pairing button. Then, enable Bluetooth on your computer and pair it with the mouse as you would with any other Bluetooth device.
After completing these steps, your Logitech wireless mouse should be successfully connected and ready to use.
Troubleshooting Common Issues

Even with a straightforward setup process, you might encounter some issues while connecting your Logitech wireless mouse. Here are solutions to some common problems:
Non-Responsiveness
- Check the batteries: Ensure they are inserted correctly and have sufficient charge.
- Reconnect the Unifying Receiver: Unplug and plug the receiver into a different USB port.
- Restart: Turn the mouse off and on using the power switch typically found on the bottom.
Resolving Connectivity Issues
- Bluetooth Interference: Make sure there are no significant obstructions between the mouse and the computer and minimize interference from other wireless devices.
- Receiver Distance: Keep the Unifying Receiver as close to the mouse as possible, preferably using a USB port on the front of a desktop or the side of a laptop.
Updating Drivers and Software
- Automatic Updates: Allow your computer to automatically search for and install any required drivers.
- Manual Updates: Visit the Logitech website to download the latest drivers and software for your specific mouse model.
These solutions usually resolve the majority of connectivity issues, ensuring a smooth experience with your Logitech wireless mouse.
Advanced Tips and Tricks
To get the most out of your Logitech wireless mouse, here are some advanced tips and tricks:
Customizing Settings

Logitech Options Software
This software allows you to customize button functions, adjust scrolling speed, and set tracking sensitivity. It’s particularly useful for mice with programmable buttons, enabling you to tailor the mouse for specific applications or tasks.
DPI Settings
For gaming or precision tasks, adjusting the mouse’s DPI (dots per inch) can enhance accuracy and responsiveness. Many Logitech gaming mice offer on-the-fly DPI switching.
Maintenance and Care for Longevity
- Regular Cleaning: Keep the mouse and its sensor clean to ensure optimal performance. Use a soft, dry cloth to gently wipe the its exterior and sensor lens.
- Battery Management: For mice with rechargeable batteries, avoid deep discharges and don’t leave the mouse plugged in all the time, as this can shorten battery life.
These practices not only improve your immediate experience with the Logitech mouse but also contribute to its long-term performance and durability.
Logitech Software and Features
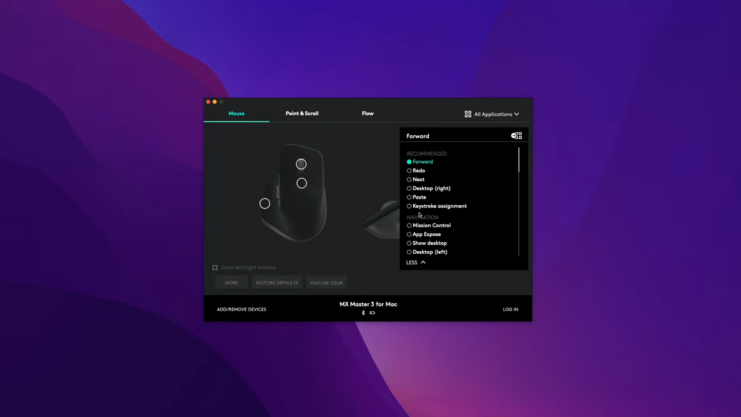
To further enhance your experience with a Logitech wireless mouse, it’s beneficial to explore the range of software and features offered by Logitech:
Logitech Options
This software enhances the functionality of your mouse, allowing you to customize buttons, adjust scroll speed, and much more. It’s user-friendly and helps tailor your mouse to your specific needs.
Logitech Flow
For those who use multiple computers, Logitech Flow enables your mouse to seamlessly control up to three computers. You can even copy-paste text, images, and files from one computer to another.
Customizing Button Functions and Sensitivity Settings
- Programmable Buttons: Use Logitech Options to assign specific functions to each button, enhancing productivity and ease of use.
- Sensitivity Adjustment: Adjust the DPI settings for precision tasks or gaming, ensuring your mouse responds exactly as you need it to.
FAQs
Can I connect my Logitech wireless mouse to a tablet or smartphone?
Yes, if it supports Bluetooth and your tablet or smartphone is Bluetooth-enabled. You can pair it in the same way you would with a computer.
How do I know if my Logitech mouse is low on battery?
Most Logitech wireless mice have an LED indicator that turns red or blinks when the battery is low. Additionally, you might notice a decrease in responsiveness or functionality.
What should I do if my Logitech mouse is lagging or has intermittent connectivity?
If your mouse is lagging, try moving the Unifying Receiver to a USB port closer to the mouse to reduce distance. Additionally, remove any large metal objects between the mouse and the receiver, as they can cause interference.
Can I use my Logitech mouse on a glass or reflective surface?
It depends on the model. Some Logitech mice, particularly those designed for performance or gaming, have advanced sensors that can track on glass and reflective surfaces. However, it’s always best to use a clean pad for optimal tracking.
How do I clean my Logitech wireless mouse?
Turn it off and remove the batteries. Use a soft, slightly damp, lint-free cloth to gently wipe the surface. Avoid getting moisture into any openings, and never use cleaning agents or submerge the device in water.
Is it possible to connect multiple Logitech devices to one Unifying Receiver?
Yes, the Logitech Unifying Receiver can connect up to six compatible Logitech devices, such as mice and keyboards, to a single receiver. This is ideal for reducing USB port usage on your computer.
Final Words
Throughout this guide, we’ve explored the essentials of connecting and making the most out of your Logitech wireless mouse. From the basic setup steps to advanced customization and troubleshooting, you’re now equipped with the knowledge to enhance your computing experience significantly.

