In my years of working with PC accessories, I’ve often encountered the issue of mouse lag. This happens when there’s a noticeable delay between the movement of your mouse and the corresponding action on your screen.
It can manifest as stuttering, jerky movements, or a complete disconnect between your hand’s movement and the cursor’s response. This seemingly minor issue can have major implications. For gamers, it could mean the difference between victory and defeat. In a professional setting, it can slow down your workflow, affecting productivity.
Even for everyday use, like browsing the web or navigating software, mouse lag can transform a seamless experience into a frustrating ordeal. Today, we’ll discuss the common causes of this problem and, more importantly, how to fix it.
Mouse Lag Explained
Before we start with the solutions, it’s crucial to know what mouse lag actually is. It refers to the delay or stutter you experience between moving your mouse and the corresponding movement on your screen.
This lag can range from a slight delay to a complete disconnect between mouse and cursor, significantly impacting your ability to interact effectively with your computer. But why does this happen?
At its core, mouse lag can be attributed to two main areas: hardware and software. Hardware issues may involve the physical mouse device, its connection to the computer, or even the surface it’s used on.
On the other hand, software issues are generally related to drivers, operating system settings, or conflicts with other running applications. Identifying the root cause is the first step in resolving the lag and ensuring a smoother user experience.
With this foundational knowledge, we can now explore the common causes of mouse lag and address them effectively with targeted solutions.
Common Causes of Mouse Lag
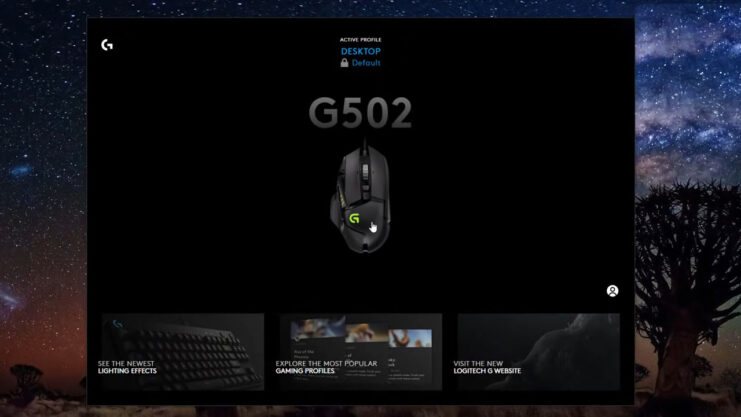
Knowing about the common culprits behind lag is essential for effective troubleshooting. Here are some of the typical reasons your mouse might be lagging:
- Dirt and Dust Buildup: Over time, dirt and debris can accumulate in or on your mouse, especially if it’s an optical or laser mouse. This buildup can obstruct the sensor, leading to erratic cursor movements or lag.
- Battery Issues (Wireless Mice): For wireless mice, low or weak batteries are a frequent cause of lag. Inconsistent power supply can lead to intermittent connectivity and performance issues.
- Outdated or Corrupt Drivers: The software that communicates between your mouse and computer, known as drivers, can become outdated or corrupt. This miscommunication can result in lag.
- Operating System Settings: Sometimes, the settings within your operating system intended to enhance mouse performance can ironically be the cause of lag, especially if they conflict with your mouse’s design or capabilities.
- Physical Damage to the Mouse or USB Port: Physical wear and tear, either to the mouse or the USB port it’s connected to, can lead to poor connections and subsequent lag.
- High CPU Usage by Other Programs: Running heavy programs or multiple applications simultaneously can overload your system’s resources, causing a delay in mouse movements.
- Wireless Interference (Wireless Mice): Wireless mice can experience interference from other wireless devices, leading to signal disruption and lag.
- Incompatible Mouse Pad: Certain mouse pads, especially those with reflective surfaces or complex designs, can interfere with the mouse’s tracking ability, causing lag.
Hardware-Related Solutions
If your mouse lag is due to hardware issues, here are some practical steps you can take to resolve it:
Clean Your Mouse and Its Pad
Start with the basics. Gently clean your mouse’s optical sensor and the surface of your pad. Dust and debris can interfere with the sensor’s ability to track movements accurately.
Check and Replace Batteries (for Wireless Mice)

Weak or dying batteries are a common cause of lag in wireless mice. Replacing them with fresh batteries often resolves the issue.
Inspect the Mouse Cable and USB Ports
For wired mice, inspect the cable for any signs of damage, such as fraying or kinks. Also, try using a different USB port or a USB hub to ensure the connection isn’t the problem. With wireless mice, ensure the USB receiver is properly connected and not obstructed.
Test with Another Surface or Pad
Sometimes, the issue could be with the mouse pad or the surface you’re using your mouse on. Test your mouse on a different surface or try a different pad to see if there’s an improvement.
Try a Different Mouse
If possible, use a different mouse with your computer. If the lag disappears, it’s likely that your original one is faulty.
Examine Environmental Factors
Check for potential wireless interference for wireless mice. Devices like cordless phones, Wi-Fi routers, and even microwaves can disrupt the signal.
Software-Related Solutions
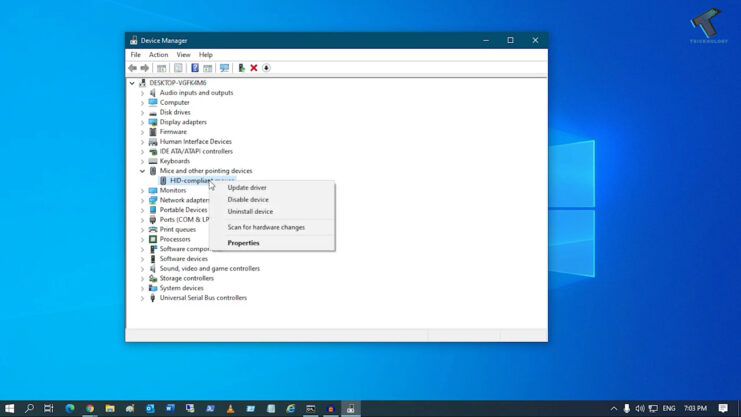
If hardware fixes don’t resolve the mouse lag, it’s time to explore software-based solutions:
Updating Drivers
Outdated or corrupted mouse drivers can cause lag. Visit the manufacturer’s website to download the latest drivers for your specific model. Alternatively, you can use the device manager on your computer to check for driver updates.
Adjusting Settings in the Operating System
Both Windows and macOS offer settings to adjust mouse sensitivity, DPI, and speed. Experiment with these settings to find a configuration that reduces lag and feels comfortable for your use.
Closing Heavy Background Applications
Applications running in the background can consume significant system resources, leading to mouse lag. Use your system’s task manager to identify and close unnecessary or resource-heavy applications.
Checking for Conflicting Software
Sometimes, certain applications or software can conflict with your mouse’s operation. This is particularly common with gaming software or peripheral management applications. Check for any conflicts and adjust settings or temporarily disable these applications to see if it resolves the issue.
Performing a System Update
Ensure your operating system is up to date. Updates often include patches that can resolve hardware compatibility issues, including those related to mouse performance.
Restoring Default Settings
If you’ve customized your mouse settings extensively, consider resetting them to default. This can sometimes resolve issues caused by incompatible configurations.
Advanced Troubleshooting Techniques
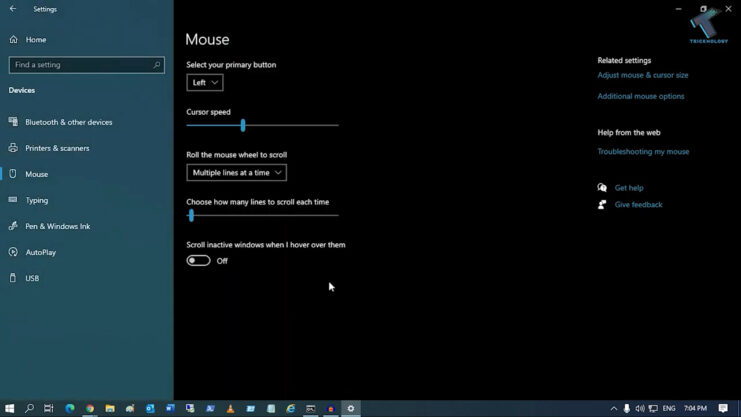
If the basic hardware and software solutions haven’t resolved the mouse lag, it’s time to discuss some advanced troubleshooting techniques:
- Resetting Settings to Default: Sometimes, custom settings can interfere with mouse performance. Resetting your mouse settings to their default state can often resolve hidden conflicts.
- Reinstalling Drivers: If updating drivers didn’t work, try uninstalling and then reinstalling them. This can resolve issues caused by corrupt or incomplete driver installations.
- Checking for System Updates or Conflicts: Ensure that your operating system is fully updated. System updates can resolve a myriad of issues, including those related to peripheral device compatibility. Additionally, check for any software conflicts, particularly after installing new applications or updates.
- Testing in Safe Mode: Booting your computer in safe mode (with minimal drivers and software running) can help you determine if the lag is caused by third-party software or drivers.
- Using a Different User Account: Sometimes, the problem might be specific to your user account. Testing with a different account can identify if the issue is user-specific and not a system-wide problem.
- Updating Firmware (For Wireless Mice): Occasionally, wireless mice require firmware updates separate from regular driver updates. Check the manufacturer’s website for any available firmware updates.
- Performing a System Restore: If you suspect that a recent change to your system is causing the lag, consider performing a system restore to a point before the issue started. This can reverse any unintended changes that might be causing the problem.
Preventive Measures to Avoid Future Lag
Prevention is often the best cure, especially when it comes to technology. Here are some proactive steps you can take to minimize the chances of experiencing mouse lag in the future:
- Regular Cleaning: Regularly clean your mouse and mouse pad to prevent dust and debris buildup, which can interfere with sensor accuracy.
- Keeping Software Updated: Consistently update your mouse drivers and operating system. These updates often contain fixes for known bugs and compatibility issues.
- Monitoring System Resources: Keep an eye on your system’s resource usage. Avoid running too many applications simultaneously, as this can strain your system and cause lag.
- Choosing the Right Mouse Pad: Use a mouse pad that complements your mouse type. For optical and laser mice, smooth, non-reflective surfaces work best.
- Battery Management (Wireless Mice): If you use a wireless mouse, make sure to replace batteries regularly or charge them if they are rechargeable. Consider investing in high-quality batteries for better performance.
- Managing Wireless Interference: For wireless mice, be mindful of potential interference sources. Keep your mouse and receiver away from other wireless devices when possible.
- Regular Hardware Checks: Periodically check the condition of your mouse and its connection to your computer. Look for signs of wear and tear, especially on the cable or USB receiver.
- Staying Informed: Stay informed about your mouse’s model-specific issues or recalls. Manufacturers sometimes release statements or updates regarding known issues.
When to Seek Professional Help
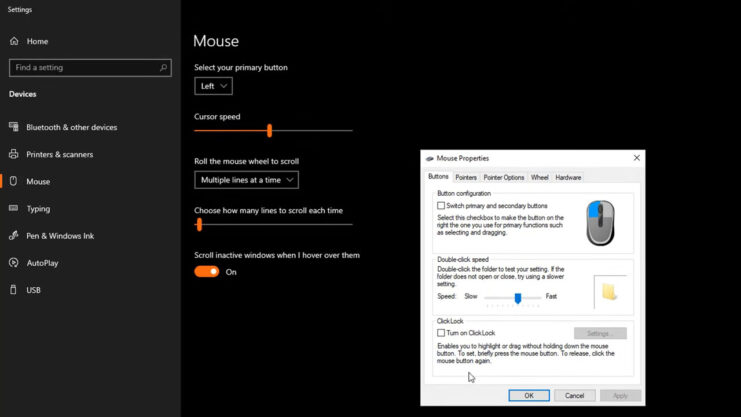
Sometimes, despite your best efforts, mouse lag issues persist, indicating a deeper problem that might require professional intervention. Here’s when you should consider seeking expert help:
Persistent Lag Despite Troubleshooting
If you’ve tried all the hardware and software fixes and the lag continues, it might be time to consult with a professional.
Physical Damage to Mouse or Computer
If there is visible damage to your mouse, its cable, or your computer’s USB ports, a professional can assess whether repair or replacement is necessary.
Software Conflicts Beyond Basic Fixes
When software conflicts are complex and not resolved by standard troubleshooting, a professional can look further into the system to identify and resolve the issues.
Recurring Issues After System Updates
Sometimes, system updates can introduce new compatibility issues. If your mouse lag problems begin after an update and you can’t resolve them, a technician might have more advanced solutions.
When in Doubt
If you’re unsure about any steps in the troubleshooting process, especially those involving hardware repairs or deep system changes, it’s safer to consult a professional. This ensures that you don’t inadvertently cause more harm to your system.
FAQs
Can a virus cause my mouse to lag?
Yes, certain viruses or malware can cause system performance issues, including lag, by consuming system resources or interfering with drivers.
Does screen resolution affect mouse lag?
Yes, higher screen resolutions can sometimes increase the load on your graphics card, which may result in lag, especially on less powerful systems.
Can a faulty motherboard cause mouse lag?
While rare, a faulty motherboard can cause lag if it affects USB port functionality or interrupts proper data transmission between the mouse and CPU.
Will switching from a USB to a PS/2 mouse port reduce lag?
It can, as PS/2 ports, handle mouse data differently than USB ports, sometimes reducing lag, especially in older systems or with specific types of mice.
Can overheating cause mouse lag?
Yes, overheating can slow down your computer’s performance, potentially leading to lag as the system struggles to process inputs efficiently.
Does the length of the mouse cable affect lag?
Generally, no. The length of a standard cable does not significantly affect lag. Issues usually arise from cable damage or poor quality, not length.
Final Words
In this article, we’ve explored the perplexing issue of mouse lag and provided you with a comprehensive toolkit to diagnose and fix this common problem. From simple hardware checks and cleaning routines to more in-depth software adjustments and advanced troubleshooting, these solutions are designed to cater to a variety of scenarios and technical comfort levels. To summarize, here are the three most important takeaways:
- Regular maintenance and updates are key to preventing mouse lag.
- Identifying whether the issue is hardware or software-based is crucial for effective troubleshooting.
- Knowing when to seek professional help can save time and avoid further complications.
Remember, a smooth, responsive mouse is not just a convenience but an essential component of an efficient and enjoyable computing experience.

