Resetting your graphics driver is a handy trick to know when you’re dealing with pesky display and performance problems on your PC. In this guide, I’m going to show you how to do just that, no matter how tech-savvy you are.
First up, let’s get a bit of background on what a graphics driver is and why it’s so important. Think of a graphics driver as a translator that helps your computer’s brain (the operating system) talk to its eyes (the graphics hardware). It’s a crucial bit of software that turns all that complex data into the images you see on your screen. But sometimes, this driver can get a bit confused, causing all sorts of annoyances like your screen flickering, games not running as smoothly, or even the dreaded computer crash.
Key Takeaways
- Role of Graphics Drivers: Essential for visual output; issues can affect display and performance.
- Signs of Trouble: Look out for screen flickering, poor application performance, and resolution changes.
- Reset Methods: Use keyboard shortcuts for quick resets, Device Manager for manual reset, or reinstall the driver for persistent issues.
- Maintenance: Regularly update your driver and monitor for signs of problems.
- Safety: Always download drivers from official manufacturer websites.
- Advanced Troubleshooting: For experienced users, includes clean installations and BIOS updates.
- Seek Help for Hardware Issues: Hardware problems require professional intervention, not just driver resets.
Common Signs of Graphics Driver Issues

Recognizing the signs of graphics driver issues is the first step in diagnosing the problem. Common symptoms include screen artifacts, random system crashes, poor performance in games and applications, and unexpected changes in screen resolution. These issues often indicate that the graphics driver is either outdated, corrupted, or incompatible with your system or application.
| Common Sign | Possible Cause |
|---|---|
| Screen Artifacts | Glitches or unusual visuals; suggest driver corruption. |
| Random System Crashes | Sudden shutdowns or restarts; could be driver instability. |
| Poor Performance in Games/Apps | Lag or stuttering; often due to outdated drivers. |
| Unexpected Screen Resolution Changes | Incorrect or fluctuating resolution; might indicate driver incompatibility. |
Preparing to Reset Your Graphics Driver
To ensure a smooth and successful reset of your graphics driver, a bit more groundwork is advisable. Here’s what you should do:
- Verify Administrative Access:
- Confirm that you have administrative privileges on your computer. This is crucial because resetting, installing, or updating drivers often requires higher-level permissions. You can check this in your system settings under user accounts.
- Update to the Latest Driver Version:
- Before you start the reset process, it’s wise to have the latest driver version ready. Visit the official website of your graphics card manufacturer – NVIDIA, AMD, or Intel.
- Check for the most recent driver compatible with your system. Remember, drivers are specific to not just the brand but also to the model and operating system version.
- Backup Current Driver (Optional):
- Consider backing up your current driver settings. This can be useful if you need to revert to the previous state. Tools like Device Manager in Windows allow you to export driver configurations.
- Understand Your Graphics Card Model:
- Know the exact model of your graphics card. This information helps in downloading the correct driver version and troubleshooting any specific issues related to your hardware model.
- Prepare for Potential Display Issues:
- In rare cases, updating or resetting drivers can lead to temporary display problems. It’s a good idea to have basic knowledge of navigating your system with keyboard shortcuts, just in case the display becomes unresponsive or problematic post-reset.
- Internet Connection:
- Ensure you have a stable internet connection for downloading drivers or seeking online assistance during the process.
By taking these preparatory steps, you position yourself for a more controlled and informed resetting of your graphics driver, reducing the likelihood of unexpected issues and simplifying the process of recovery if things don’t go as planned.
Method 1: Using Keyboard Shortcuts
One of the simplest methods to reset your graphics driver is by using a keyboard shortcut. On Windows, you can press Win + Ctrl + Shift + B. This command will quickly reset the graphics driver without restarting your computer.
You’ll notice a brief flicker on the screen, indicating that the driver has been reset. This method is particularly useful if your screen becomes unresponsive or goes blank.
Method 2: Through Device Manager
Step-by-Step Guide:
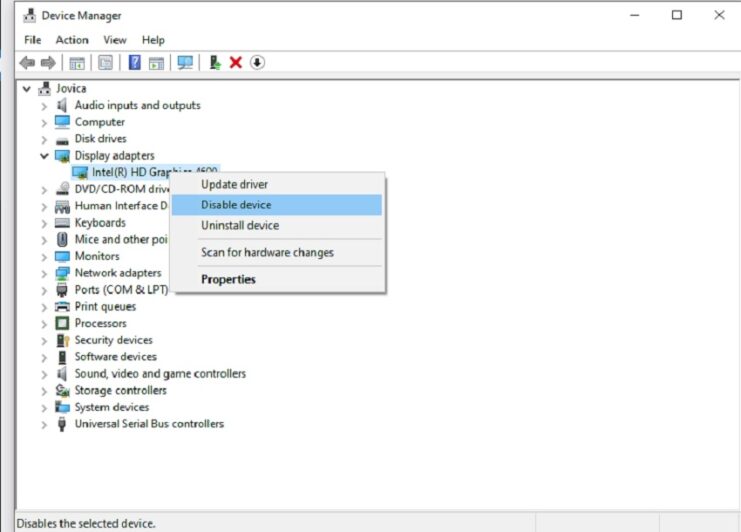
- Access Device Manager:
- Right-click on the Start button.
- Select ‘Device Manager’ from the menu.
- Locate Your Graphics Card:
- In the Device Manager, find and expand the ‘Display adapters’ section.
- Disable the Graphics Driver:
- Right-click on your graphics card listed under Display adapters.
- Choose ‘Disable device’ from the context menu.
- Wait a Few Seconds:
- Let your system process this change. Just a brief pause will do.
- Re-enable the Graphics Driver:
- Right-click on the graphics card again.
- This time, select ‘Enable device’.
Outcome: This sequence of actions will effectively reset your graphics driver in Windows.
Method 3: Reinstalling the Graphics Driver
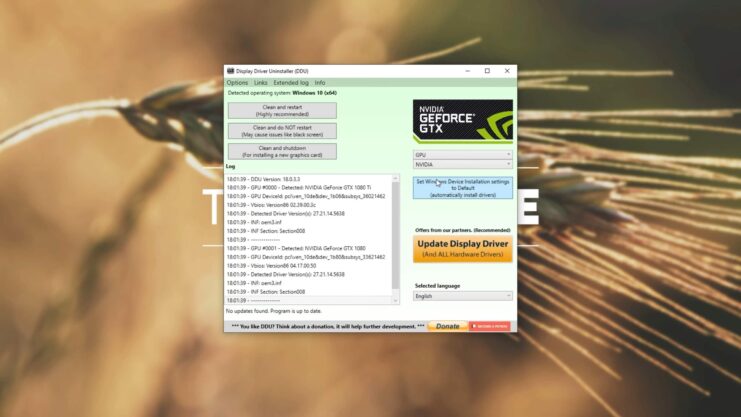
If the previous methods don’t resolve your issues, reinstalling the graphics driver might be necessary. Uninstall the current driver through the Device Manager, then install the new driver you downloaded earlier. Follow the on-screen instructions to complete the installation. A system restart might be required to ensure the changes take effect.
Advanced Troubleshooting Techniques
For persistent issues, other advanced methods like using a clean installation tool provided by the graphics card manufacturer or updating the BIOS can be considered. These methods should be approached with caution and preferably by users who are comfortable with advanced system settings.
Maintaining Your Graphics Driver
Regular maintenance of your graphics driver is crucial for optimal system performance. This includes keeping the driver up to date, monitoring for signs of issues, and understanding when a reset or reinstallation is necessary. Manufacturers often release updates that improve performance, add new features, and fix known bugs.
FAQs
What should I do if my computer screen remains blank after resetting the graphics driver?
If your screen remains blank after attempting to reset the graphics driver, try a hard reset of your computer by holding the power button until the system turns off, then restart it. If the issue persists, connect to an external monitor to determine if the issue is with your primary display or the graphics card itself.
Can resetting my graphics driver affect my display settings?
Resetting your graphics driver should not alter your display settings, such as resolution and color calibration. However, if you reinstall the driver, some settings might revert to defaults, requiring you to readjust them.
How often should I update my graphics driver?
It’s advisable to check for graphics driver updates every few months, especially if you use your computer for graphics-intensive tasks like gaming or video editing. Keeping your driver updated ensures optimal performance and security.
Is it safe to download graphics drivers from third-party websites?
It’s recommended to download graphics drivers only from the official website of the manufacturer (NVIDIA, AMD, Intel). Downloading drivers from third-party sites can pose a risk of malware and may result in incompatible or outdated drivers.
Will resetting my graphics driver fix hardware-related issues?
Resetting the graphics driver can resolve software-level issues but not hardware problems. If your graphics card is physically damaged or malfunctioning, a driver reset will not fix these issues, and hardware repair or replacement might be necessary.
Can I reset my graphics driver in Safe Mode?
Yes, you can reset your graphics driver in Safe Mode. Safe Mode loads with a minimal set of drivers and can be a useful environment to troubleshoot driver-related issues. However, certain functions, like downloading new drivers, may not be available in Safe Mode.
Final Words
Wrapping it up, resetting your graphics driver is like giving your PC a quick pep talk to fix those annoying display and performance hiccups. Keeping an eye out for weird screen behavior or laggy games can tell you when it’s time to do this. And hey, if you’re ever unsure about diving into the more geeky troubleshooting steps, it’s totally okay to reach out for some expert help.
So there you have it – follow these tips, and you’re all set to tackle any graphics driver issues with confidence. Here’s to a smoother, glitch-free time with your computer! 🖥️✨

