If you are a Mac user, you might be looking for the best external SSD to store your files, backup your data, or enhance your performance. External SSDs are faster, more reliable, and more durable than traditional hard drives, but they also come in different shapes, sizes, and features. How do you choose the best one for your Mac?
In this guide, I will help you find the best external SSD for Mac by reviewing some of the most popular and highly rated models on the market. I will compare their specifications, performance, compatibility, design, and price and give you my honest opinion on which one is the best for your needs.
It doesn’t matter if you need a large capacity, a fast speed, a sleek look, or a budget-friendly option, I will help you find the best external SSD for Mac that suits you. My top picks:
- SanDisk Professional 2TB PRO-G40 SSD – Best for video editing
- Crucial X9 Pro 2TB Portable SSD – Best for gaming
- PNY – EliteX-PRO 1TB USB 3.2 Gen 2×2 Type-C Portable SSD – Best for portability
- WD 4TB Blue My Passport Portable External Hard Drive – Best for durability
- SanDisk Professional 1TB G-DRIVE ArmorATD – Best for versatility
1. SanDisk Professional 2TB PRO-G40 SSD

The first thing that impressed me about the PRO-G40 SSD was its sleek and sturdy design. It has a black and silver color scheme, with a rubberized coating on the sides and bottom.
It feels solid and comfortable in the hand, and it can withstand drops, dust, water, and even crushing forces. It comes with a Thunderbolt 3 cable, which is essential for getting the best speed out of this drive.
The second thing that amazed me was the speed of the PRO-G40 SSD. When I connected it to my MacBook Pro via Thunderbolt 3, I was able to transfer large files and folders in seconds.
The drive sustained speeds of up to 3000MB/s read and 2500MB/s write, which is much faster than most external SSDs on the market. I was able to edit 4K video and high-resolution photos directly from the drive, without any lag or stuttering. The drive also worked well with USB 3.2 Gen 2 devices, but the speed was reduced to about 1000MB/s.
Key Features
- Compatible with both Thunderbolt 3 and USB 3.2 Gen 2
- Sustains speeds up to 3000MB/s read and 2500MB/s write via Thunderbolt 3
- Extremely rugged, with 3m drop and 4000lb. crush resistance, and IP68 dust- and water-resistant rating
- Sleek and handsome design, with black and silver color scheme and rubberized coating
- 5-year warranty and data recovery service
- Excellent speed over a Thunderbolt 3 connection
- Extremely durable and reliable
- Versatile and compatible with multiple devices
- Handsome and ergonomic design
- Long warranty and data recovery service
- High cost per gigabyte
- Tricky to reformat for Windows use
- Slower over a USB-C connection
2. Crucial X9 Pro 2TB Portable SSD

I have been using the Crucial X9 Pro 2TB Portable SSD for a few weeks now, and I am very impressed with its performance and design. It is a sleek and compact device that fits easily in my pocket or backpack.
There is a sturdy aluminum casing with a rubberized base that protects it from drops and spills. You will also notice that it has a lanyard hole that lets me attach it to my keychain or belt loop. The Crucial X9 Pro is very fast and reliable.
It can read and write data up to 1,050 MB/s, which is great for transferring large files, editing photos and videos, and running applications directly from the drive. Being compatible with Windows, Mac, Android, iPad, PC, and Linux devices via a USB-C cable is a huge plus as well.
It also has password protection and 256-bit AES hardware encryption to keep my data secure. The fact that it comes with a 5-year limited warranty and a one-month subscription to Adobe Creative Cloud All Apps plan is a cherry on top.
Key Features
- Read and write speeds up to 1,050 MB/s
- Capacity: 2TB
- IP55 water and dust resistance
- Password protection and 256-bit AES hardware encryption
- 5-year limited warranty and one-month Adobe Creative Cloud All Apps plan
- Fast and reliable performance
- Sleek and compact design
- Durable and splash proof
- Broad compatibility
- Security and encryption
- No USB-A adapter included
- ExFAT format may require reformatting for some devices
3. PNY EliteX-PRO 1TB USB 3.2 Gen 2×2 Type-C Portable SSD

I recently had a chance to test this powerful SSD, and it has performed surprisingly well. It is a compact device, and it comes with a durable aluminum housing that protects it from shocks and drops. It is also packaged with two cables, one for USB-C to USB-C and one for USB-C to USB-A, so I can connect it to any device I want.
The best thing about this portable SSD is its blazing-fast speed. It can transfer files up to 30 times faster than a USB 3.0 flash drive, thanks to its USB 3.2 Gen 2×2 interface. I can store and access large files such as videos, games, and photos in seconds.
It also supports Acronis True Image Data Protection Software, which allows me to backup and restore my data easily. I have not encountered any issues with compatibility, reliability, or performance so far.
Key Features
- USB 3.2 Gen 2×2 interface for transfer speeds up to 1,600 MB/s
- Available in 500GB, 1TB, 2TB, and 4TB capacities
- Compatible with USB Type-C and Type-A enabled PC and Mac computers, as well as USB Type-C and Type-A enabled tablets
- Includes two cables, one for USB-C to USB-C and one for USB-C to USB-A
- Supports Acronis True Image Data Protection Software
- Fast and reliable performance
- Beautiful design
- Durable and shock-resistant
- High storage capacity
- Easy backup and restore
- May get hot during prolonged use
- No encryption or password protection
4. WD 4TB Blue My Passport Portable External Hard Drive

The WD My Passport Portable External Hard Drive is a great device for storing and backing up your data. It has a 4 TB capacity, which means you can store a lot of files, such as photos, videos, music, and documents.
It also has backup software and a password protection feature, which makes it easy and safe to transfer and access your data. It has a USB 3.0 interface, which allows you to transfer files faster than USB 2.0. It also works with USB 2.0 ports but at a lower speed.
The device is very compact and lightweight, and it has a nice design that immediately caught my eye. It fits pretty much anywhere, and it is compatible with both Windows and Mac computers.
It is very sturdy and reliable, and it has a three-year warranty from the manufacturer, which is a nice touch. The only drawback is that it needs an external power source, which means you have to carry an extra cable with you. Also, it does not have any color options, which might be a matter of preference. Overall, I think this is a very good product for anyone who needs a portable and large hard drive.
Key Features
- 4 TB capacity
- Backup software and password protection
- USB 3.0 interface
- Compact and lightweight design
- Three-year warranty
- Plenty of storage space
- Simple and secure file transfer
- Fast and efficient performance
- Portable and stylish
- Compatible with Windows and Mac
- External power source needed
- Additional cable required
- No color options
5. SanDisk Professional 1TB G-DRIVE ArmorATD

I bought this hard drive to back up my photos and videos from my Macbook Pro, and I am very happy with it. It is easy to use, just plug and play, and it works seamlessly with Time Machine.
The drive is very fast, transferring files at around 130 MB/s, and it has plenty of space for my needs. The design is sleek and sturdy, with a rubberized bumper and a metal enclosure that can withstand drops, dust, and water. It also comes with two cables, one for USB-C and one for USB-A, which is very convenient.
The only drawbacks I can think of are that it lacks software and encryption features and that it is not compatible with Windows out of the box. If you need to use it with both Mac and Windows, you will have to reformat it to exFAT, which will erase all the data on the drive.
Also, if you want to secure your files with a password or encryption, you will have to use third-party software, as the drive does not offer any built-in security options. Other than that, I think this is a great drive for anyone who needs a reliable and rugged backup solution.
Key Features
- USB-C (5Gbps) drive for quick file backup and storage
- Rugged design with triple-layer shock resistance, rain and dust resistance, and 1000lb crush resistance
- Premium, anodized aluminum enclosure for strength and durability
- Compatible with macOS and Time Machine
- Includes both USB-C and USB-A cables
- Fast and easy to use
- Plenty of storage capacity
- Excellent design
- Works well with Macs
- Comes with two cables
- Lacks software and encryption features
- Requires reformatting for Windows
- A bit bulky and heavy
Factors to Consider Before Purchase
Compatibility

The first thing you should check is whether the external Solid State Drive is compatible with your Mac model and operating system. Most external SSDs are formatted for Windows by default, so you may need to reformat them for Mac using Disk Utility.
However, some external SSDs are designed specifically for Mac and come pre-formatted with the Mac OS Extended (Journaled) file system. These SSDs may also include Mac-specific features, such as Time Machine compatibility, password protection, or encryption. Another aspect of compatibility is the type of port and cable that the external SSD uses to connect to your Mac.
Most external SSDs use a USB port, which is a universal standard that works with most devices. However, there are different versions of USB, such as USB 2.0, USB 3.0, USB 3.1, USB 3.2, and USB 4.0, each with different speeds and features. You should check the specifications of your Mac and the external SSD to see which version of USB they support, and make sure you have the right cable to connect them.
Some external SSDs use a Thunderbolt port, which is a proprietary standard developed by Apple and Intel. Thunderbolt ports are faster and more versatile than USB ports, and can also support video and audio output.
However, Thunderbolt ports are less common and more expensive than USB ports, and they are only compatible with Macs that have Thunderbolt ports. There are also different versions of Thunderbolt, such as Thunderbolt 1, Thunderbolt 2, Thunderbolt 3, and Thunderbolt 4, each with different speeds and features.
You should check the specifications of your Mac and the external SSD to see which version of Thunderbolt they support, and make sure you have the right cable to connect them.
Capacity
The capacity of an external SSD is the amount of data that it can store. The capacity of external SSDs varies from a few gigabytes (GB) to several terabytes (TB). The capacity you need depends on how much data you have and how often you need to access it.
For example, if you only need to store some documents and photos, a 256GB or 512GB external SSD may be enough. However, if you need to store large files, such as videos, music, or games, or if you need to backup your entire Mac, you may need a 1TB or 2TB external SSD.
The capacity of an external SSD also affects its price. Generally, the higher the capacity, the higher the price. However, the price per GB may vary depending on the brand, quality, and features of the external SSD. Therefore, you should compare the prices of different external SSDs with the same capacity to find the best value for your money.
Speed
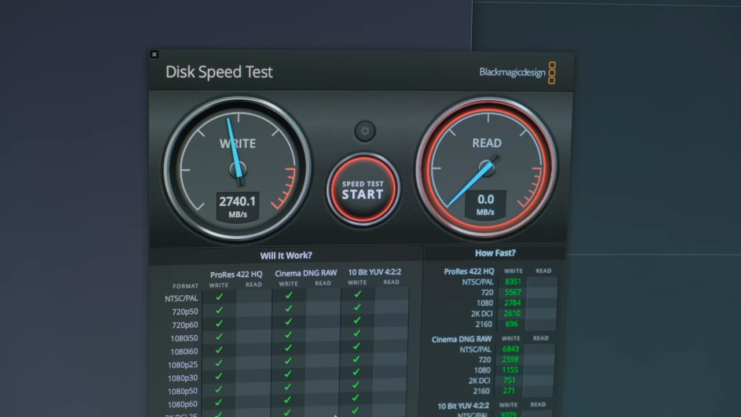
The speed of an external Solid State Drive is the rate at which it can read and write data. The speed of external SSDs is measured in megabytes per second (MB/s) or gigabytes per second (GB/s).
The speed of external SSDs depends on several factors, such as the type of port, the type of cable, the type of flash memory, the controller, and the firmware. Generally, external SSDs are faster than external HDDs, but there are still significant differences among external Solid State Drives.
The speed of an external SSD affects its performance and user experience. For example, if you use an external Solid State Drive to store and run applications, such as games or editing software, a faster external Solid State Drive will reduce the loading and processing time.
Similarly, if you use an external SSD to transfer or backup large files, such as videos or photos, a faster external SSD will save you time and frustration. The speed of an external SSD also affects its price. Generally, the faster the external SSD, the higher the price.
However, the speed per GB may vary depending on the brand, quality, and features of the external SSD. Therefore, you should compare the speeds of different external SSDs with the same capacity to find the best balance between performance and cost.
Durability
The durability of an external SSD is the ability to withstand physical damage, such as shocks, drops, vibrations, or water. The durability of external SSDs depends on the design, material, and quality of the external Solid State Drive.
Generally, external SSDs are more durable than external HDDs, because they have no moving parts and are less prone to mechanical failure. However, external SSDs are still vulnerable to electrical damage, such as power surges, short circuits, or static electricity.
The durability of an external SSD affects its reliability and lifespan. For example, if you use an external SSD to store important or sensitive data, such as work files or personal information, a durable external Solid State Drive will protect your data from accidental loss or corruption.
Similarly, if you use an external SSD in harsh or risky environments, such as outdoors or in transit, a durable external SSD will survive longer and perform better. The durability of an external SSD also affects its price.
Generally, the more durable the external SSD, the higher the price. However, the durability per GB may vary depending on the brand, quality, and features of the external SSD. Therefore, you should compare the durability of different external SSDs with the same capacity to find the best trade-off between security and cost.
Design

The design of an external SSD is the appearance, shape, size, and weight of the external SSD. The design of external Solid State Drives depends on the preference, style, and convenience of the user.
Generally, external SSDs are smaller, lighter, and more portable than external HDDs, but there are still variations among external SSDs. The design of an external SSD affects its aesthetics and usability.
For example, if you use an external Solid State Drive to complement your Mac, a sleek and elegant external SSD will match your Mac’s look and feel. Similarly, if you use an external SSD to carry around with your Mac, a compact and lightweight external Solid State Drive will fit in your bag or pocket easily.
The design of an external SSD also affects its price. Generally, the more attractive and ergonomic the external SSD, the higher the price. However, the design per GB may vary depending on the brand, quality, and features of the external SSD. Therefore, you should compare the design of different external SSDs with the same capacity to find the best combination of beauty and functionality.
FAQs
What is the difference between an SSD and an HDD?
An SSD (solid-state drive) is a device that uses flash memory chips to store data, while an HDD (hard disk drive) is a device that uses a spinning disk and a magnetic head to store data. SSDs are faster, quieter, more reliable, and more energy-efficient than HDDs, but they are also more expensive and have a shorter lifespan.
How do I reformat an external SSD for Mac?
To reformat an external SSD for Mac, you need to use Disk Utility, which is a built-in application on your Mac. You can follow these steps:
- Connect your external SSD to your Mac via a USB or Thunderbolt port.
- Open Disk Utility from the Applications folder, the Launchpad, or the Spotlight search.
- Select your external SSD from the sidebar on the left.
- Click the Erase button on the top toolbar.
- Choose a name, a format, and a scheme for your external SSD. For Mac compatibility, you should choose Mac OS Extended (Journaled) as the format, and GUID Partition Map as the scheme.
- Click the Erase button to confirm and start the formatting process.
- Wait until the process is completed, and then click the Done button.
What is the difference between USB and Thunderbolt ports?
USB and Thunderbolt are two types of ports that can be used to connect external devices to your Mac. USB is a universal standard that works with most devices, while Thunderbolt is a proprietary standard developed by Apple and Intel that offers faster and more versatile connections. However, Thunderbolt ports are less common and more expensive than USB ports, and they are only compatible with Macs that have Thunderbolt ports.
How do I check the specifications of my Mac and the external SSD?
To check the specifications of your Mac, you can follow these steps:
- Click the Apple logo on the top left corner of your screen.
- Select About This Mac from the drop-down menu.
- Click the Overview tab to see the basic information about your Mac, such as the model, the processor, the memory, and the operating system.
- Click the System Report button to see more detailed information about your Mac, such as the hardware, the software, and the network. To check the specifications of the external SSD, you can refer to the product page, the user manual, or the packaging of the external SSD. You can also use Disk Utility to see some information about the external SSD, such as the name, the capacity, and the format.
How do I backup my Mac using an external SSD?
To backup your Mac using an external SSD, you can use Time Machine, which is a built-in application on your Mac that automatically backs up your entire Mac, including your system files, your applications, your accounts, your preferences, your music, your photos, your documents, and your emails. You can follow these steps:
- Connect your external SSD to your Mac via a USB or Thunderbolt port.
- Open Time Machine from the Applications folder, the Launchpad, or the Spotlight search.
- Click the Select Backup Disk button and choose your external SSD as the backup disk.
- Click the Use Disk button to confirm and start the backup process.
- Wait until the backup process is completed, and then eject your external SSD safely.
How do I encrypt my external SSD for Mac?
To encrypt your external SSD for Mac, you can use FileVault, which is a built-in feature on your Mac that encrypts the data on your external SSD using a password. You can follow these steps:
- Connect your external SSD to your Mac via a USB or Thunderbolt port.
- Open Disk Utility from the Applications folder, the Launchpad, or the Spotlight search.
- Select your external SSD from the sidebar on the left.
- Click the Erase button on the top toolbar.
- Choose a name, a format, and a scheme for your external SSD. For encryption, you should choose Mac OS Extended (Journaled, Encrypted) as the format and GUID Partition Map as the scheme.
- Enter a password and a hint for your external SSD, and then click the Choose button.
- Click the Erase button to confirm and start the encryption process.
- Wait until the process is completed, and then click the Done button.
Final Words
An external SSD can be a great accessory for your Mac, but you should consider several factors before buying one. These factors include compatibility, capacity, speed, durability, and design.
By comparing different external SSDs based on these factors, you can find the best external SSD for your Mac that suits your needs, budget, and preferences. We hope this guide has helped you make an informed decision and get the best value for your money’s worth.

