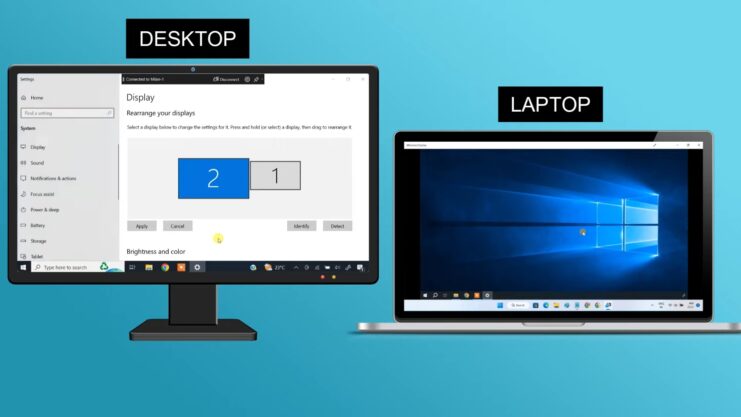Using my laptop as a monitor is an approach I’ve found incredibly useful for expanding my digital workspace without having to invest in additional hardware. I’ve discovered that most Windows laptops are equipped to support external display modes, which not only enhances their computing capabilities but also significantly boosts my productivity and entertainment experiences.
No matter what my professional needs or personal preferences are, learning how to effectively utilize my laptop as a monitor has truly transformed the way I interact with my digital environment.
Among many things, I will talk about:
- Highlighting the laptop’s capability to function as a secondary monitor.
- Using a laptop as a secondary monitor is a significant productivity booster.
- The process of setting up a laptop as a monitor is straightforward, particularly for Windows users.
- The setup is ideal for maintaining a consistent work environment and is beneficial for ergonomic reasons.
For this reason, I want to share some insights on how you can achieve this too, leveraging the potential of your laptop to its fullest.
Using a Laptop as a Secondary Monitor
Using a laptop as a secondary monitor is a great option for enhancing productivity and multitasking capabilities. This innovative approach allows you to extend your primary device’s display onto your laptop, providing you with additional screen space.
This extra real estate is invaluable for professionals who often work with multiple applications or documents simultaneously. Programmers, for instance, can have their code on one screen while referencing documentation or debugging on another.
Designers can spread their design tools and canvases across two screens, and video editors can edit on one screen while previewing on another. This dual-screen setup facilitates a more organized and efficient workflow, reducing the need to constantly switch between tabs and windows.
The technical process to set this up is straightforward, especially for Windows users. It begins with connecting your laptop to your primary device using an appropriate interface, such as an HDMI or VGA cable.
Once connected, you navigate to the display settings on your primary device. Here, you’ll find options to detect and identify the laptop as a secondary monitor.
Windows provides a user-friendly interface where you can choose how to use the laptop screen: you can either duplicate your primary screen, extend it, or use the laptop as the only display. When you choose to extend your display, Windows allows you to customize the arrangement of your screens.
This means you can position the secondary screen (your laptop) to the left, right, above, or below your primary screen, depending on your physical setup. This flexibility is crucial for creating a seamless and intuitive extended workspace.
Once configured, you can drag and drop windows and applications across your primary device and laptop screen as if they were one contiguous display. This setup not only boosts productivity but also contributes to a more ergonomic work environment.
With two screens, you can position your applications in a way that reduces neck strain and eye fatigue, as you no longer need to keep your gaze fixed in a single direction for prolonged periods.
Basic Requirements and Setup

To effectively use your laptop as a monitor, understanding and meeting the basic requirements and setup procedures is crucial. This process involves both hardware and software components
The most fundamental requirement is a physical connection, typically facilitated through an HDMI or VGA cable.
| Step | Description |
|---|---|
| 1. Check Compatibility | Ensure your laptop and primary device have compatible ports (HDMI/VGA). |
| 2. Connect the Devices | Use an HDMI or VGA cable to connect your laptop to the primary device. |
| 3. Access Display Settings | On your primary device, navigate to the display settings menu. |
| 4. Detect the Laptop | Use the ‘Detect’ feature to recognize the connected laptop as an external display. |
| 5. Choose Display Mode | Select either ‘Mirror’ or ‘Extend’ display mode based on your preference. |
| 6. Arrange Displays | If extending, arrange the displays in the settings to match their physical arrangement. |
| 7. Apply & Confirm | Apply the settings and confirm that the display appears as intended on your laptop. |
These cables are the conduits through which video signals are transmitted from your primary device to the laptop, enabling it to function as an additional display. It’s important to note that while HDMI cables are commonplace in modern devices for their ability to transmit both audio and video signals, VGA cables are typically used for video signals alone and might be more suitable for older devices.
In terms of software, most contemporary laptops are already equipped with the necessary drivers and settings to support being used as an external display. This means that additional software installation is often not required, simplifying the setup process.
Ensuring that your laptop’s operating system and drivers are up-to-date is always a good practice to avoid any compatibility issues. The setup process begins with physically connecting your laptop to the primary device using the chosen cable.
Once the connection is established, you’ll need to configure the display settings on your laptop. This can be done by accessing the display settings menu on your operating system, where you have the option to either mirror the primary device’s screen or extend it.
Mirroring will replicate your primary screen on the laptop, while extending will increase your overall screen area, allowing different content to be displayed on each screen.
Configuring the Laptop as the Primary Display
Configuring your laptop to serve as the primary display can be a strategic choice, especially in scenarios where the laptop boasts superior screen quality or higher resolution compared to an external monitor. This setup is particularly advantageous for those who prefer the quality or familiarity of their laptop screen for their main tasks, while still benefiting from the expanded workspace that a secondary monitor provides.
Advantages of Using the Laptop as the Primary Display:
- Optimal Screen Quality: If your laptop has a better display (higher resolution, superior color accuracy, etc.), using it as the primary display can enhance your viewing and working experience.
- Ergonomics and Comfort: Many users find their laptop screens to be at a more comfortable viewing angle, especially when paired with a laptop stand or an external keyboard and mouse.
- Portability: For those who frequently move between locations, having the laptop as the primary display means you can maintain consistency in your work environment, regardless of where you are.
To configure your laptop as the primary display, you’ll need to delve into the display settings of your operating system. This process typically involves the following steps:
- Accessing Display Settings: Navigate to the display settings on your laptop. This can usually be found in the system settings or control panel, depending on your operating system.
- Identifying Displays: Your laptop should automatically detect the connected external monitor. In the display settings, you will see both screens represented, often as “1” and “2”.
Look for an option that says “Make this my main display” or similar wording, and select it. This option sets your laptop screen as the primary display.
Adjusting Display Arrangement
If you’re using an extended display setup, you can also arrange the secondary monitor for your primary screen. This ensures that when you move your cursor between screens, it does so in a way that matches the physical arrangement on your desk.
Applying and Saving Settings
Once you’ve made these adjustments, apply the settings. You may need to confirm the changes or restart your computer for them to take effect fully.
Gaming Applications

Using a laptop as an external display opens up new possibilities for gaming enthusiasts. It allows gamers to enjoy their favorite games, like the GTA franchise, on a larger screen, enhancing the gaming experience with improved visuals and a broader viewing area.
This setup is particularly advantageous for laptop users who own gaming consoles or powerful desktops but lack a dedicated gaming monitor. It’s important to consider the hardware capabilities of both the laptop and the primary gaming device.
The laptop needs to have sufficient graphics processing power to handle demanding games at high resolutions. Additionally, the connection quality and screen refresh rate play crucial roles in ensuring a smooth gaming experience.
Advanced Uses and Tips
Advanced uses of laptops as monitors extend far beyond mere display extension, opening up a realm of possibilities for enhanced productivity and collaboration. Here are some specific tips and applications, each under its heading, to help you maximize the potential of this versatile setup.
Video Editing and Graphic Design
For professionals in fields like video editing and graphic design, using a laptop as an external monitor offers a significant boost in efficiency. This multi-monitor setup allows editors and designers to spread their tools and canvases across multiple screens, reducing the need to switch between different windows and applications.
It enables a more streamlined workflow where one screen can be dedicated to toolbars and editing panels, while another can be used for previewing the final output. This separation not only speeds up the editing process but also provides a clearer and more focused workspace, essential for detail-oriented tasks.
Expansive Workspaces for Collaboration
Using multiple laptops as external displays can create vast digital workspaces, ideal for collaborative projects or tasks that require extensive data analysis. This setup is particularly useful in scenarios like team brainstorming sessions, where each participant can contribute from their laptop, effectively sharing content across multiple screens.
It also benefits data analysts and researchers who need to view large datasets or multiple documents simultaneously. It’s important to ensure that the primary system driving these displays has the necessary processing power and graphics capabilities to handle multiple video outputs without compromising performance.
Large-Scale Data Analysis
For professionals dealing with large-scale data analysis, extending their display across multiple laptops can be a game-changer. This setup allows for simultaneous viewing of complex data sets, spreadsheets, and analytical software, making it easier to cross-reference information and draw insights.
With more screen space, data analysts can keep multiple windows open side-by-side, reducing the time spent toggling between tabs and increasing overall productivity.
FAQs
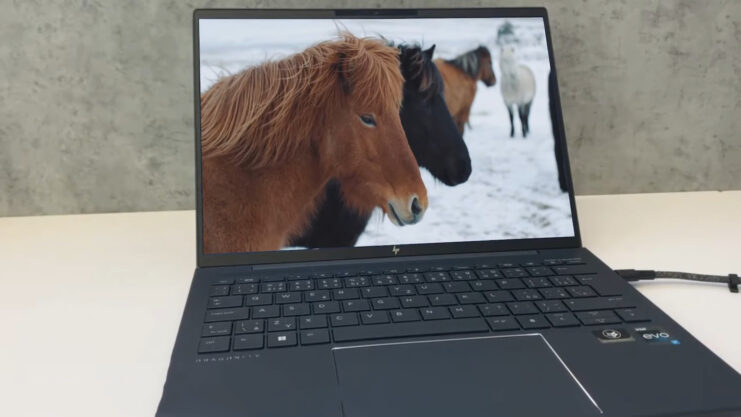
Can I use my HP laptop as a monitor?
Yes, you can use your HP laptop as a monitor if it supports external display modes. You’ll need to connect it to another device using an HDMI or VGA cable and adjust the display settings on your laptop.
What software can I use on my laptop as a monitor?
For using your laptop as a monitor, you might not need any additional software if your laptop supports external display modes natively. However, for more advanced setups, software like Space Desk or Miracast (for Windows) can be used.
How do I switch my laptop to a monitor only?
To switch your laptop to monitor-only mode, connect it to the primary device, go to the display settings on your laptop, and select the option to use it as the primary or secondary display. You can choose to either extend or mirror the display based on your preference.
Can I use a laptop as a monitor for PS4?
Using a laptop as a monitor for a PS4 is not straightforward since most laptops don’t support direct video input. However, you can use a video capture card to connect your PS4 to your laptop and then use software to view the PS4’s output on your laptop screen.
Can I use 2 laptops as dual monitors?
Yes, you can use 2 laptops as dual monitors if you have the right setup and software. You can use software like Miracast on Windows or third-party applications like Space Desk to extend your display across two laptops.
The Bottom Line
The capability to transform my laptop into a monitor truly showcases the flexibility and adaptability of today’s computing technology. By adhering to the best practices for setup and maintenance, I can fully leverage the advantages of this configuration, optimizing the use of my digital devices across diverse scenarios.