Bluetooth technology has become a staple in modern computing, offering a convenient way to connect a wide range of peripherals and accessories wirelessly. From speakers and headsets to game controllers and keyboards, Bluetooth enhances the functionality and usability of your devices.
Not all PCs come equipped with this capability. Older desktops and laptops might lack Bluetooth support, or they may have outdated versions that limit connectivity options. Fortunately, adding it to any Windows PC is a straightforward and affordable process.
By using a USB adapter, also known as a Bluetooth dongle, you can enable this functionality on your computer for around $15. Today, we would like to provide you with a detailed insight into this subject.
Installing the Bluetooth Adapter

Installing a USB Bluetooth adapter is a straightforward process that can significantly enhance your PC’s connectivity.
Here’s a detailed guide to ensure a smooth installation:
- Before you begin, make sure your PC has an available USB port. This is where you’ll plug in the Bluetooth adapter. If all USB ports are currently in use, you have a couple of options:
- Use a USB hub: A hub allows you to expand a single USB port into several, so you can connect multiple devices at once.
- Consider an expansion card: If you’re using a desktop PC, you might opt for a USB expansion card, which adds additional USB ports to your computer.
- Plug in the Bluetooth Adapter: Once you’ve identified a free USB port, take your Bluetooth dongle and plug it in. It doesn’t matter which USB port you use, but if you have a USB 3.0 port (usually marked with a blue color or labeled ‘SS’ for SuperSpeed), and your adapter is USB 3.0 compatible, use that for optimal performance.
- Automatic Driver Installation: In most cases, once the adapter is plugged in, Windows will automatically detect the new hardware and begin installing the necessary drivers. This process is known as ‘plug-and-play’ and is a standard feature in modern operating systems. You’ll know the drivers are being installed when you see notifications or a progress bar on your screen.
- Manual Driver Installation (if needed): Sometimes, Windows might not be able to install the drivers automatically. This can happen if:
- Your PC is not connected to the internet.
- The adapter is very new, and the drivers are not included in Windows’ driver database.
- You’re using an older version of Windows that doesn’t support plug-and-play for your device.
In such cases, you’ll need to manually download and install the drivers:
- Visit the manufacturer’s website: Go to the website of the adapter’s manufacturer.
- Find the drivers: Look for a ‘Support’ or ‘Downloads’ section where you can find drivers. Make sure to download the driver version that matches your Windows operating system (e.g., Windows 10, 64-bit).
- Install the drivers: Once downloaded, run the installer and follow the on-screen instructions to complete the installation.
- Check the Installation: After the drivers are installed, you can check if the adapter is working properly:
- Go to the ‘Bluetooth & other devices’ section in your Windows settings.
- You should see the Bluetooth toggle turned on, and your PC should now be discoverable to other Bluetooth devices.
- Troubleshooting: If you encounter issues, such as the adapter not being recognized or not functioning correctly, consider the following steps:
- Restart your computer: Sometimes, a simple restart can resolve hardware recognition issues.
- Update Windows: Ensure your Windows is up to date, as updates can include drivers and bug fixes.
- Reinstall the drivers: Uninstall and then reinstall the drivers to ensure they are correctly set up.
Pairing Devices with Your New Bluetooth Capability

After installing the Bluetooth adapter, the next step is to pair your Bluetooth devices with your PC. This process allows you to use Bluetooth headphones, speakers, and other accessories with your computer.
Pairing is typically straightforward:
- Turn on your device, ensure it’s in pairing mode
- Then use the settings on your PC to find and connect to the device.
Windows provides clear instructions for connecting devices for different versions, including Windows 11, 10, 8, and 7. Once paired, your devices should connect automatically when in range.
Checking for Existing Bluetooth Capability
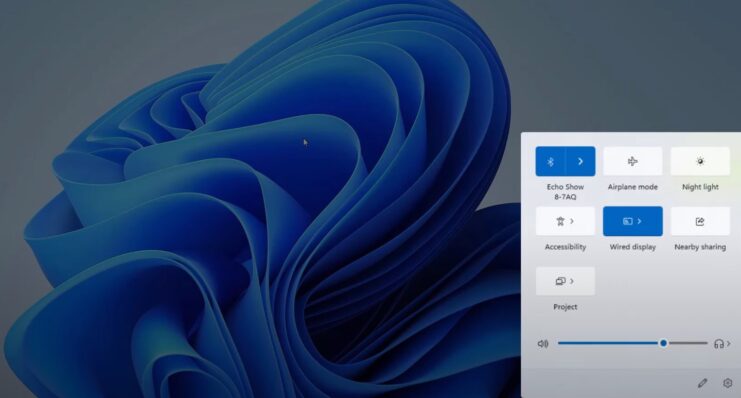
Before purchasing an adapter, it’s essential to check if your PC already has Bluetooth capabilities. Many modern laptops and some desktops come with built-in support. However, older machines or those with outdated Bluetooth versions can benefit from an upgrade.
To determine if your computer has Bluetooth, you can open the devices menu in Windows. Alternatively, checking the Windows “Network Connections” or using the Windows Device Manager can reveal if this option is present.
If your PC lacks Bluetooth or has an older version, upgrading to a newer dongle, such as a 5.0 adapter, can enhance your connectivity options.
Choosing the Right Adapter
When it comes to enhancing your PC with wireless capabilities, the choice of the right adapter is key. These dongles, both affordable and widely available, are the bridge to enabling this functionality.
They are designed to fit into your computer’s USB ports, thus providing the necessary link for wireless device connections. You will need to pay attention to several factors when choosing one of these.
USB Port Types

Your computer’s USB port type is a significant factor. If your PC is equipped with USB 3.0 ports, which are typically marked with blue color or labeled ‘SS’ (SuperSpeed), opting for a USB 3.0 adapter is advisable.
These adapters are designed to offer faster data transfer rates, enhancing the overall performance of connected devices. If your PC only has USB 2.0 ports, don’t worry – these adapters are still compatible, albeit with potentially slower data transfer speeds.
Compatibility with Your Operating System
Ensure that the adapter you choose is compatible with the version of Windows you are running. Compatibility is crucial for the adapter to function correctly and for your PC to recognize it without issues. Most modern adapters support a wide range of Windows versions, but it’s always good to check.
Considering Bluetooth Version

For those looking to not just add but upgrade their wireless capabilities, the version of the adapter is an important consideration.
A Bluetooth 5.0 dongle, for instance, is an excellent choice for several reasons:
- Backward compatibility can communicate with devices using older versions, ensuring you can connect a wide range of devices, old and new.
- Newer versions typically offer improvements like increased range and faster data transfer speeds, making them a future-proof investment.
Other Factors to Consider:
- Look for an adapter with a range that suits your needs. If you plan to connect devices that will be far from your PC, a dongle with a longer range is preferable.
- Consider the size and form factor of the adapter, especially if you’re using a laptop or have limited USB port space.
- Opt for reputable brands and check user reviews to gauge performance and reliability.
Upgrading Existing Hardware

Enhancing your PC’s wireless capabilities by upgrading to a more advanced dongle, such as one supporting Bluetooth 5.0, can significantly boost your connectivity experience. This newer technology offers improved range, speed, and more stable connections with various devices.
Start by determining the version of the existing hardware on your PC. This information helps in understanding the extent of the upgrade needed. Before introducing the new hardware, it’s crucial to disable the existing one to avoid any conflicts.
This is done through the Windows Device Manager:
- Open the Device Manager by right-clicking on the Start menu and selecting it from the list.
- Locate the current wireless hardware listed under the ‘Bluetooth’ section.
Right-click on it and select ‘Disable device’. This action prevents your system from using the old hardware while keeping it installed as a backup option.
With the old hardware disabled, proceed to install the new dongle:
- Plug the new dongle into a free USB port. If it’s a USB 3.0 compatible device,
- use a USB 3.0 port for optimal performance.
- Wait for Windows to recognize the new device and install any necessary drivers. If automatic installation doesn’t occur, refer to the manual installation process as outlined in the section on installing a USB Bluetooth adapter.
After installation, ensure that your PC recognizes the new hardware:
- Go to the ‘Bluetooth & other devices’ section in Windows settings.
- The new device should be listed, indicating successful installation.
Pair a device with your PC to test the new setup. Look for improvements in connection speed, range, and overall stability. This step is crucial to ensure that the upgrade meets your expectations.
If you encounter issues after the upgrade, consider the following:
- Ensure that the new hardware is compatible with your PC and operating system.
- Update your PC’s operating system to the latest version to support the new hardware.
- If problems persist, consult the manufacturer’s support for specific troubleshooting steps related to the new dongle.
FAQs
How do I install Bluetooth on Windows 10 without an adapter?
You cannot install Bluetooth on Windows 10 without an adapter if your PC doesn’t have built-in Bluetooth capability. To add Bluetooth, you need to use an external Bluetooth adapter or install an internal Bluetooth card.
Why can’t I find Bluetooth on Windows 7?
If you can’t find Bluetooth on Windows 7, it could be because your PC doesn’t have Bluetooth hardware, the Bluetooth service is not running, or the drivers are not installed. Check your PC’s specifications, ensure the Bluetooth service is enabled in services.msc, and install the correct Bluetooth drivers.
How do I fix Bluetooth not showing in Device Manager?
To fix Bluetooth not showing in Device Manager, try the following steps. Restart your computer and check again. Show hidden devices in Device Manager (View > Show hidden devices). Update your wireless adapter drivers. Run the Hardware and Devices troubleshooter in Windows.
If the Bluetooth driver is missing in Windows 10?
Run Windows Update to check for and install any available driver updates. Visit the manufacturer’s website of your Bluetooth device or PC to download and install the latest drivers. Use Device Manager to scan for hardware changes, which might detect and install the missing Bluetooth driver.
A Wrap-Up
Adding Bluetooth to your PC enhances its functionality and allows for a more flexible and convenient computing experience. Whether you’re using a desktop or a laptop, the process is as simple as plugging in a USB adapter.
These adapters are affordable, easy to install, and compatible with a wide range of devices. By following the steps we outlined, you can quickly and easily add this function to your PC, unlocking a world of wireless connectivity options.

